Pycharm+PixelinkSDKでカメラ制御を試す。
動機
Pixelink社のカメラを何かに組み込もうとするとPixelink SDKと言うソフトを使用すると便利です。と聞きました。弊社も1ライセンスを持っているのですが、持っているだけだと勿体なのでコラムのネタに出来ないか触ってみたいと思いました。しかしながら、使えるPCは会社支給のノートPCのみなのでOSはWindows10 pro 64bitとなります。開発言語は気になっていたPythonを使用してみたいと思いました。
目標
Pixelink SDKの関数をひと通りレビューした後でQRコード認識とかできたらなと思います。その先はPythonらしく機械学習とか、簡単なプログラミングを気の向くままに触ってみたいと思います。そしてその記録のメモを残していきます。詳しいWEBページが沢山あるので油断をするとリンクを貼るだけになりそうなので、そうはならない様に気を付けていきます。
準備その1
Pythonインストールで調べてみると、Pythonのインタプリタ?のインストール方法が出て来てコマンドプロンプトでprint(“Hello World”)を入力した時点で、ここからSDKを組み込むのは?となってしまったので開発環境(IDE)からインストールする方法で行く事にしました。いくつか種類があり、そして理由はないのですがPycharm Community Edition 2023.2を使用する事にしました。とりあえず、公式ページに移動しインストールパッケージをダウンロードして、インストールしました。インストール時に出てくるチェックボックスは変更しませんでした。
準備その2
目的にPixelink SDKを使用するとありますので、Pixelink公式よりダウンロード願います。
こちら有料ですので代理店よりプロダクトキーを購入願います。30日間は無料で使用できます。
ダウンロードした実行ファイルを実行しプロダクトキーを入力するとインストールされます。
Pycharmの使用方法
Pixelinkカメラのプレビューをしていこうと思います。
まずはPycharmを立ち上げて適当な名前で新規プロジェクトを作成するか、サンプルコードを直接開きます。サンプルコードは、Pixelink SDKをインストール済みの場合はC:\Program Files\PixeLINK\Samples\python\Windows に入っております。最初はgetCamerainfo.pyの動作が分かり易いかと思います。Pythonがインストールされていない場合は、自動でインストールされます。
カメラを接続後にこのファイルを実行してみてください。もしエラーが出るようでしたらPythonパッケージのWindowでpixelinkwrapperがインストールされているか確認してください。インストールされていない場合は、すぐ上の検索ボックスにpixelinkwrapperを入力してインストールしてください。
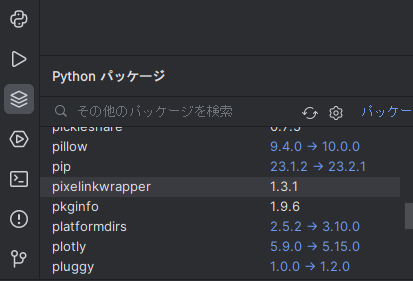
ソースコードの上で右クリックしてプログラムの実行をさせるか、右上のスタートボタンを押すと実行されます。実行すると以下の結果になるかと思います。
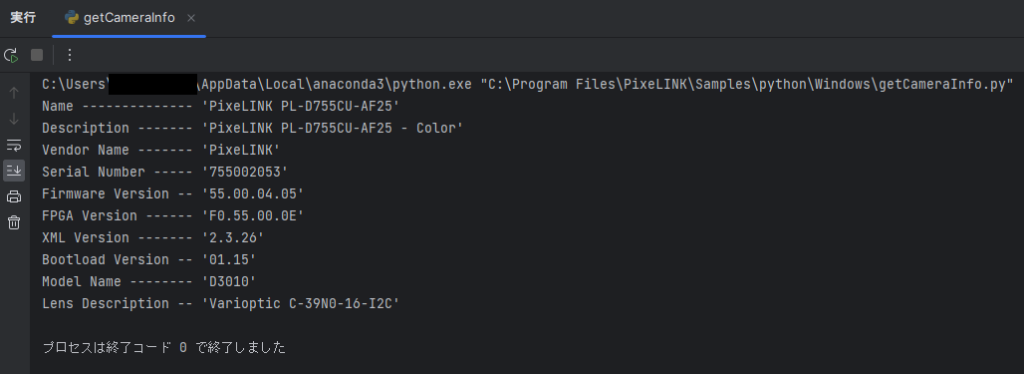
プログラムが実行されて、カメラの情報が入手できました。
Anaconda3のPythonも参照している様です。削除してもう一回試してみます。
(追記)Anaconda3を削除しましたらインタプリタが見つかりませんとなりました。再度、Anaconda3をインストールして、pixelinkwrapperもインストールし直したら動作しました。
次回より各サンプルプログラムの動作を確認して行きたいと思います。

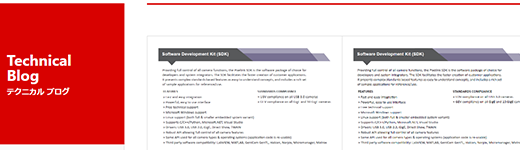
この記事へのコメントはありません。